WordPressのプラグインをアップデートする際に、
今やワンクリックで簡単に誰でも更新できて便利ですよね。
でも、そこには落とし穴が実はあって、
もしプラグインに不具合があった場合、
このやり方で更新すると、サイトや管理画面が表示できなくなる可能性があります。。
今回は、それを防ぐために、
安全なプラグインの更新の方法と、
もし不具合が起こってしまった時の対処法について書いていきます!
WordPressで安全なプラグインの更新方法
安全なプラグインの更新方法は、以下のような流れです。
- バックアップを取る (All in One WP Migrationなど)
- プラグインを無効化
- プラグインを更新
- プラグインを有効化
1つずつ説明していきましょう。
1. バックアップを取る (All in One WP Migrationなど)
まず大前提に、何か作業をしたり変更する際は、
バックアップを取るようにしたほうが望ましいです。
これは、リスクマネジメントの観点からも理にかなっていて、
常に最悪の状態を想定して、そこに対処できるようにすると良いでしょう。
そのために、以下のプラグインを使うとバックアップを取るのが楽です。
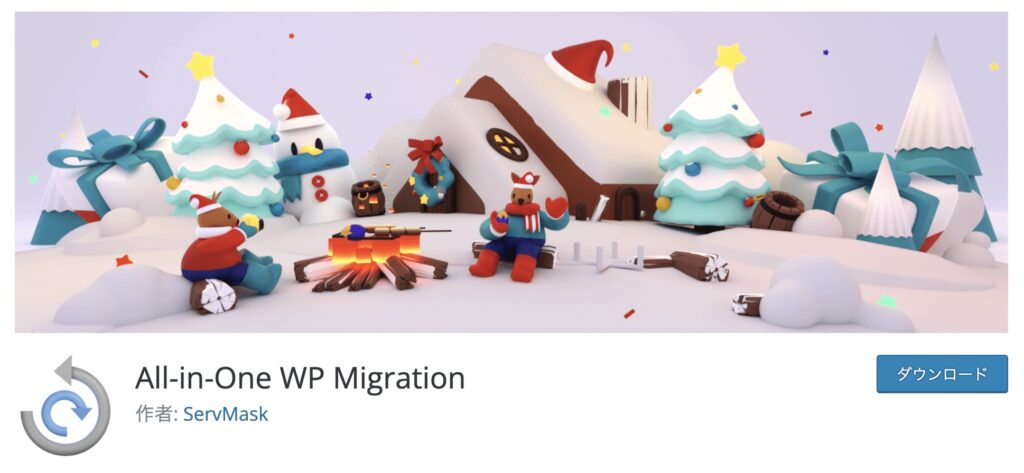
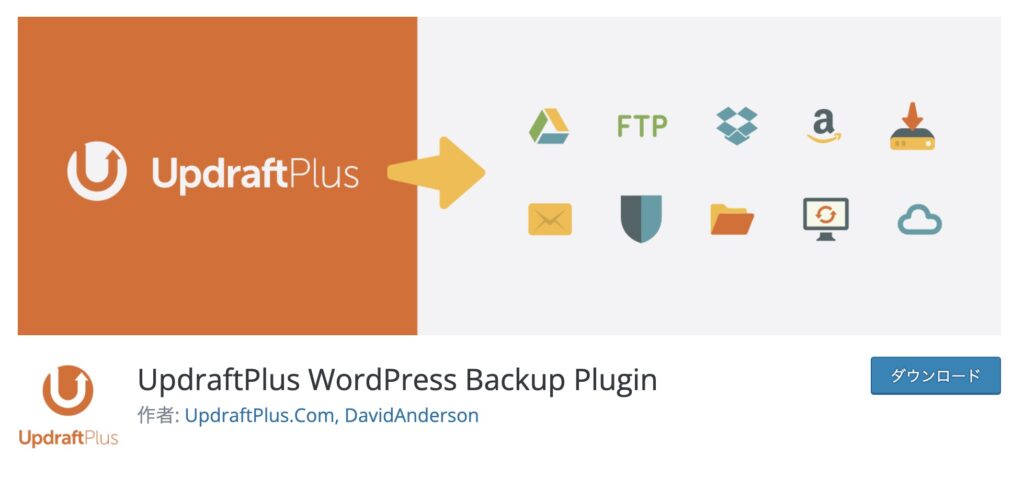
2. プラグインを無効化
WordPressの管理画面から、更新したいプラグインを一旦無効化しましょう。
ここの手順がポイントで、有効化したままプラグインを更新することが、
サイトをバグらせる要因になってしまいます。。
3. プラグインを更新
更新したいプラグインを無効化したら、
管理画面でプラグインの「更新」をクリックしてプラグインを更新しましょう。
4. プラグインを有効化
後は、プラグインを有効化すれば大丈夫です。
この手順であれば、例えプラグインに不具合があったとしても、
WordPress側で、この段階で「不具合が出ているよ〜」といったエラーが出て、
有効化を阻止してくれるので、
安全に更新ができます。
やっちまった時には?
もしプラグインに不具合があって、サイトに不具合が生じた場合は、
管理画面にアクセスできる場合
All in One WP MigrationやUpdraftPlusプラグインを使って、
更新前の状態を復元できるようにしましょう。
これで安全に早く復旧ができるかと思います。
管理画面にすらアクセスできなくなっちゃった場合
この場合はかなり焦りますよね。。
(自分も経験があります)
その際には、FTPサーバにアクセスして、
不具合を起こしたプラグインのフォルダを削除しましょう。
Xserverを使っている場合は、「ファイル管理」の部分ですね。

FTPやファイル管理にアクセスしたら、
WordPressがインストールされているフォルダまで移動して、
そこで、wp-content/plugins/ の中にある、不具合を起こしたプラグイン名のフォルダを削除
すれば、上手くサイトが表示できるようになるはずです。
もしやらかしてしまった際は、お試しください。
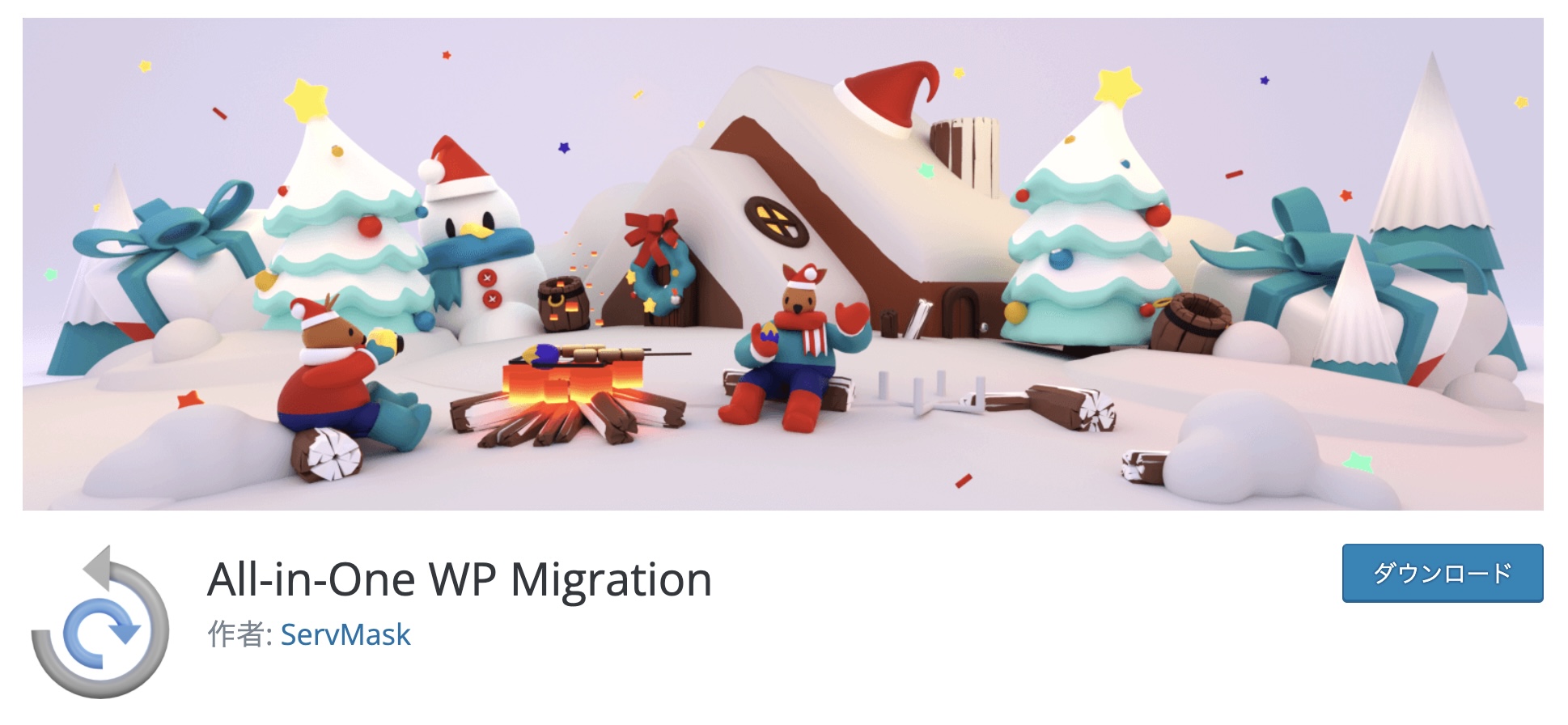
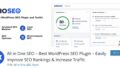
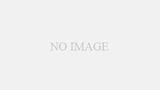
コメント